Auch dieses Jahr bieten wir wieder vielfältige Fortbildungen an:
- Erste Schritte in LANiS-Online
Grundeinrichtung des Online-Systems bis hin zur kleinen Benutzeradministration
am 29. August 2018 ab 15:00 Uhr als Online-Seminar - Räume und Medien digital buchen
Einfach Geräte und Räume digital buchen lassen
am 03. September 2018 ab 15:00 Uhr als Online-Seminar - Digitales Verteilen der Kurslisten mit dem LANiS-Lerngruppenmodul
Einspielen der LUSD-Kurs- und Klassenlisten und Verteilung an alle – samt Einsammeln von Rückmeldungen
am 12. September 2018 ab 15:00 Uhr als Online-Seminar - Stunden-, Klassen- und Raumpläne online
Tool zur digitalen, modernen Anzeige der Stunden-, Klassen- und Raumpläne online mit vielfältigen intelligenten Fähigkeiten und Verknüpfungen mit unseren anderen Tools
am 19. September 2018 ab 15:00 Uhr als Online-Seminar
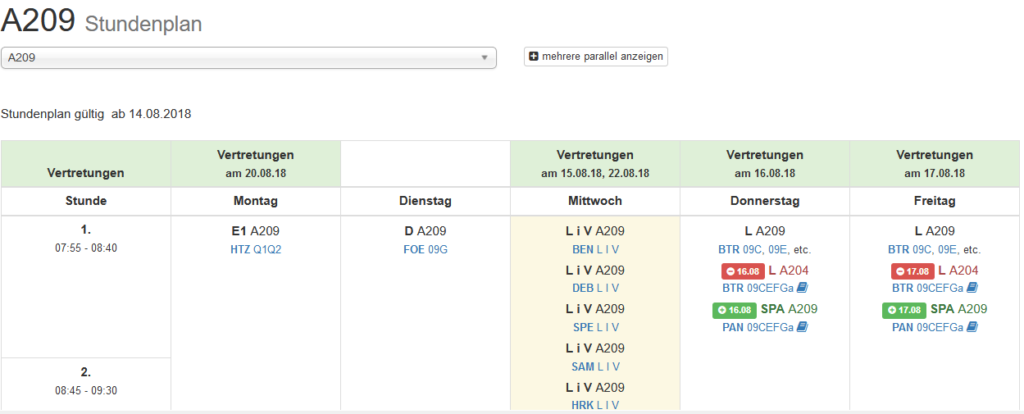
- Vertretungsplan online darstellen
Datenschutzrechtlich einwandfreie Umsetzung mit Zugriff auf den persönlichen Plan sowie der Möglichkeit kostengünstige Anzeigenflächen umzusetzen – direkt mit Kopplung an viele Stunden- bzw. Vertretungsplanprogramme
am 24. September 2018 ab 15:00 Uhr als Online-Seminar - Weitere Veranstaltungen nach den Herbstferien
Wir freuen uns auf Ihre Anmeldung über unsere Homepage und stehen Ihnen auch über unsere Supportdatenbank, per Ticket und natürlich auch per Telefon unter 069 389 89 219 mit Rat und Tat zur Seite.
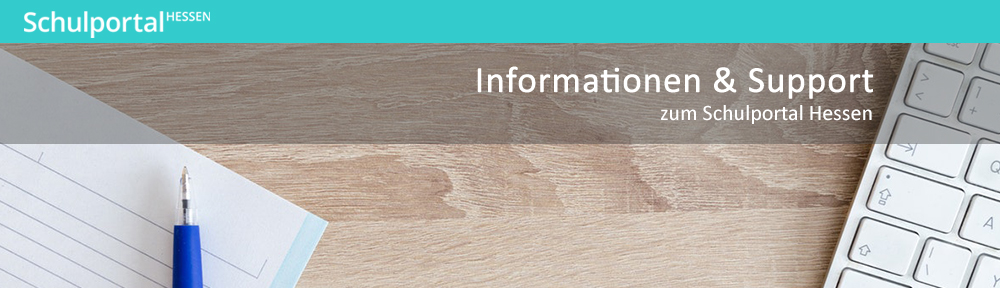
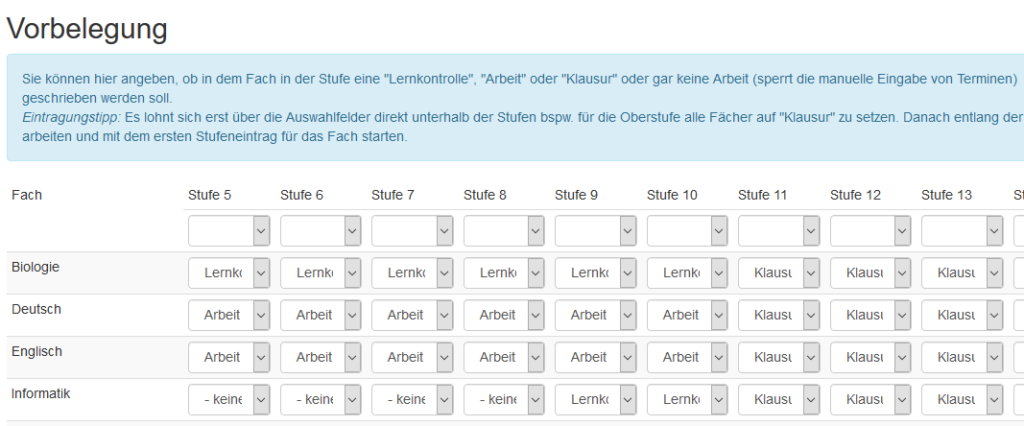
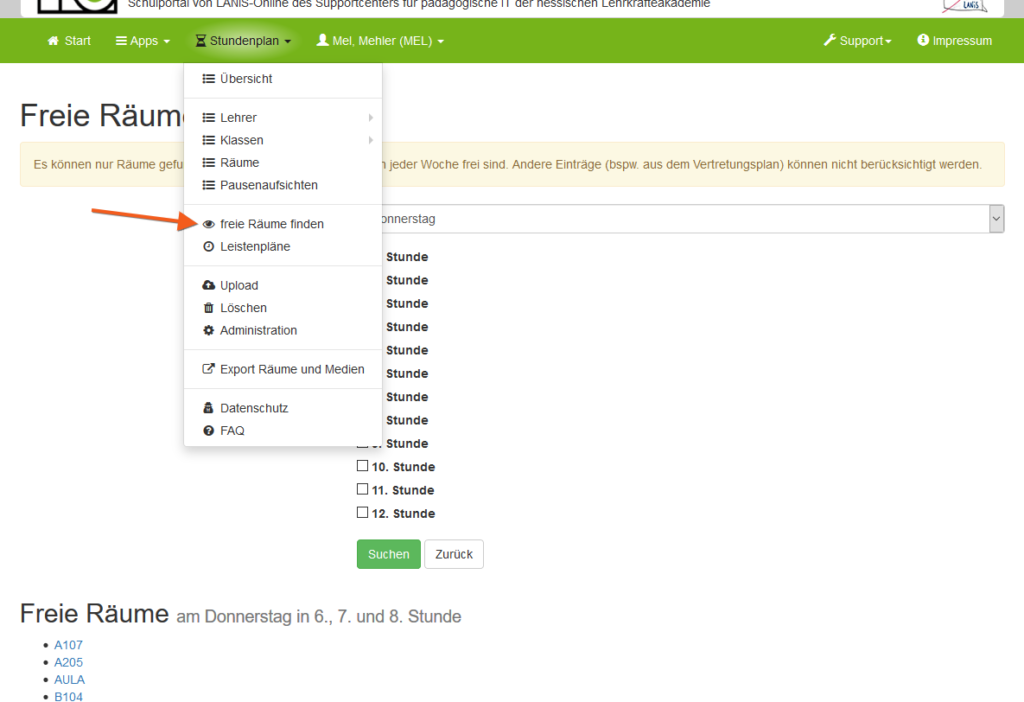
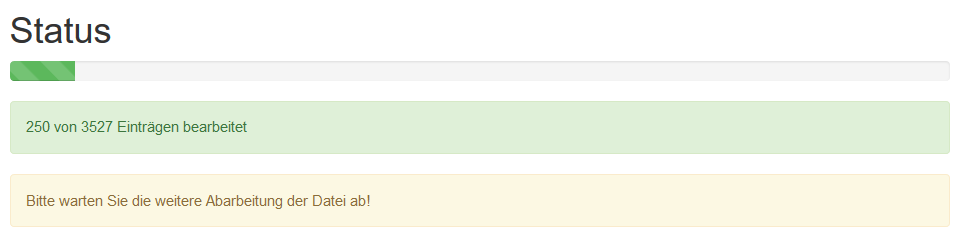
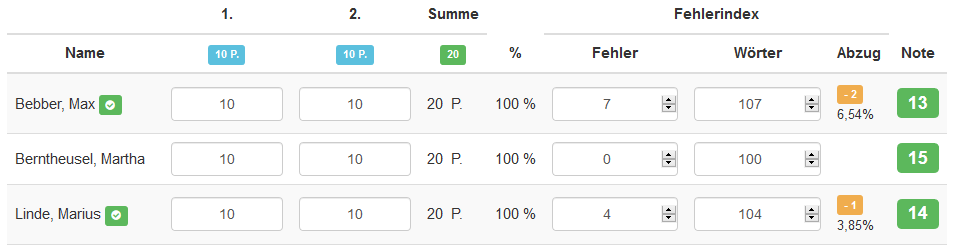
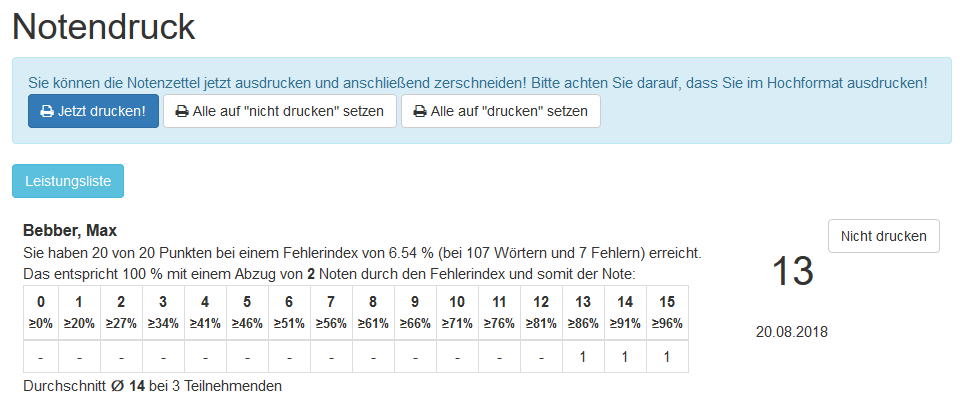
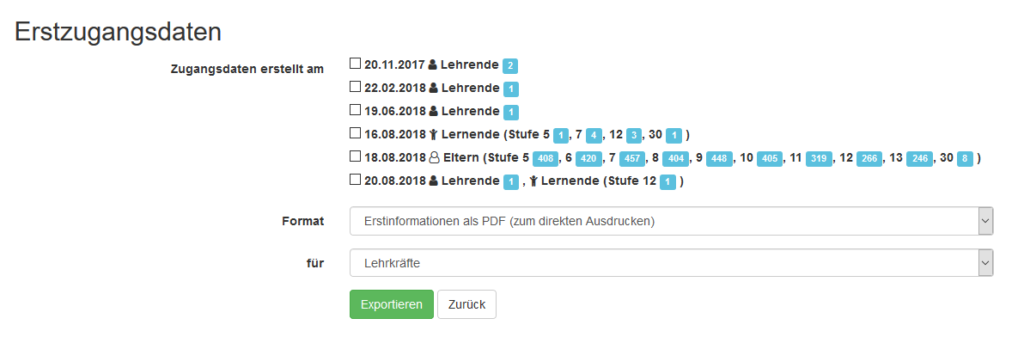
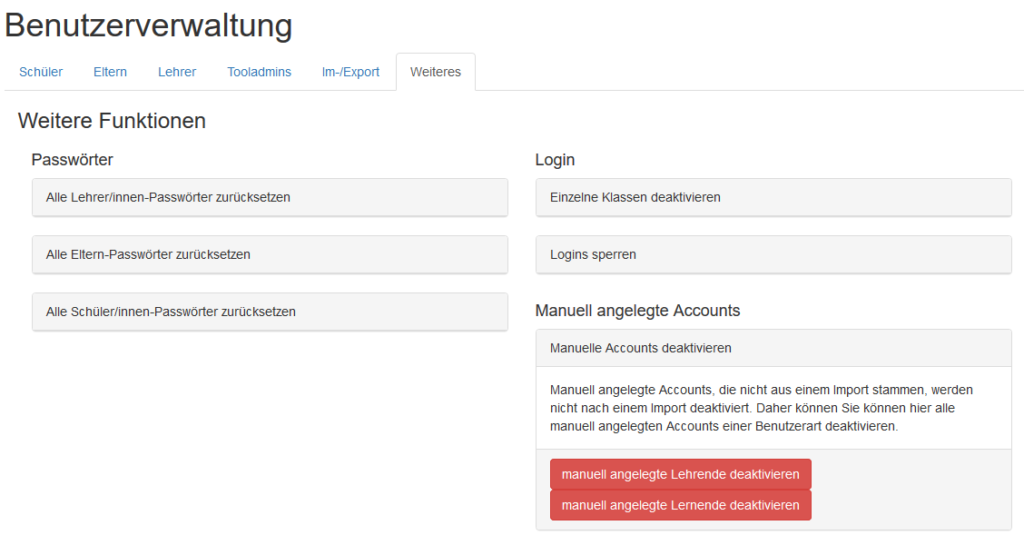
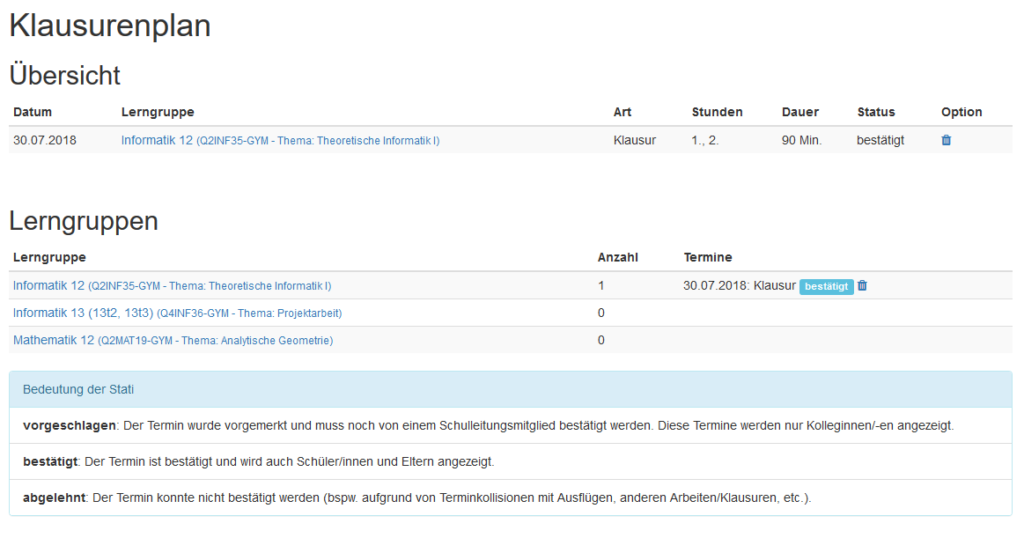 Die Arbeits- und Klausurplaner-App ermöglicht die Pflege eines Arbeits- bzw. Klausurenplans über mehrere Wege:
Die Arbeits- und Klausurplaner-App ermöglicht die Pflege eines Arbeits- bzw. Klausurenplans über mehrere Wege: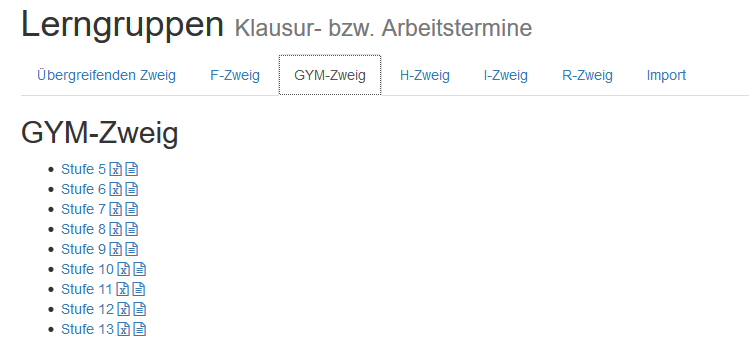
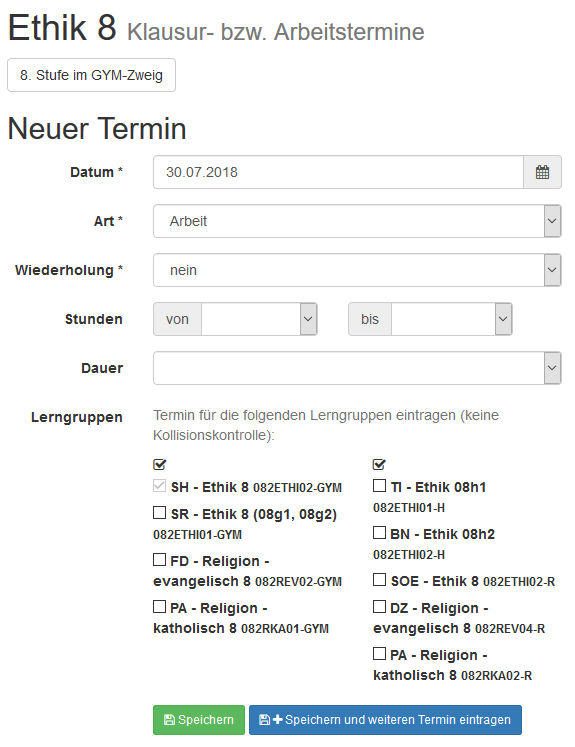
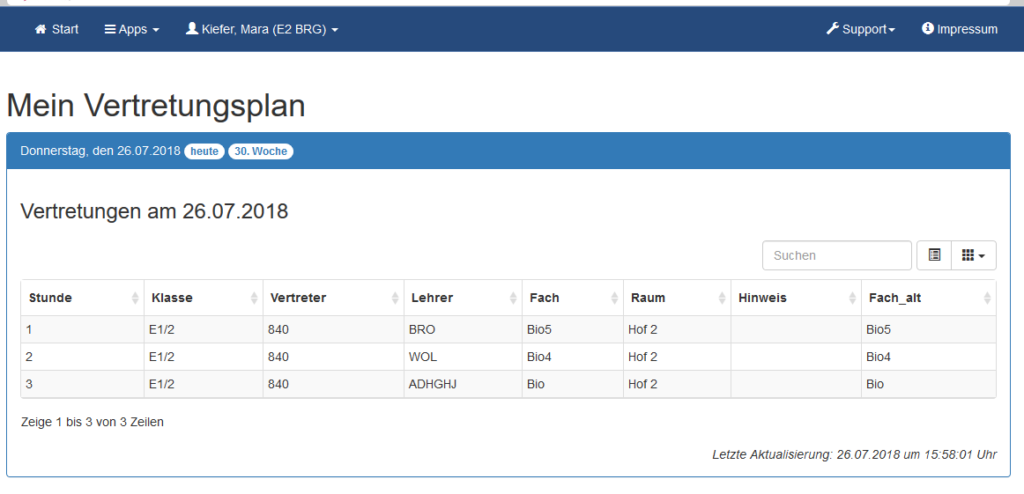
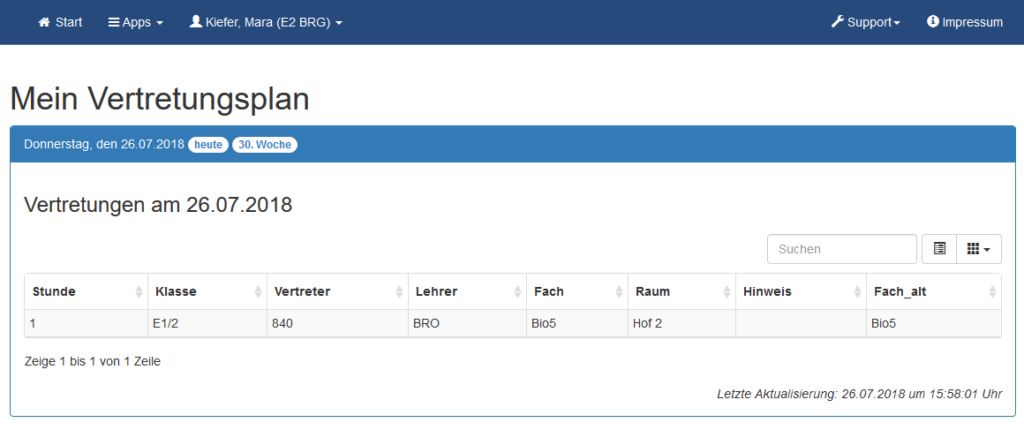
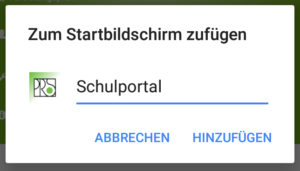 Seit heute bietet das Schulportal die Funktion ein „Applogo“ hinzuzufügen. Dieses wird dazu benutzt, um im Smartphone eine eigene Kachel auf dem Startbildschirm zum Schulportal der jeweiligen Schule einzubinden.
Seit heute bietet das Schulportal die Funktion ein „Applogo“ hinzuzufügen. Dieses wird dazu benutzt, um im Smartphone eine eigene Kachel auf dem Startbildschirm zum Schulportal der jeweiligen Schule einzubinden.